Cali Lightroom Presets
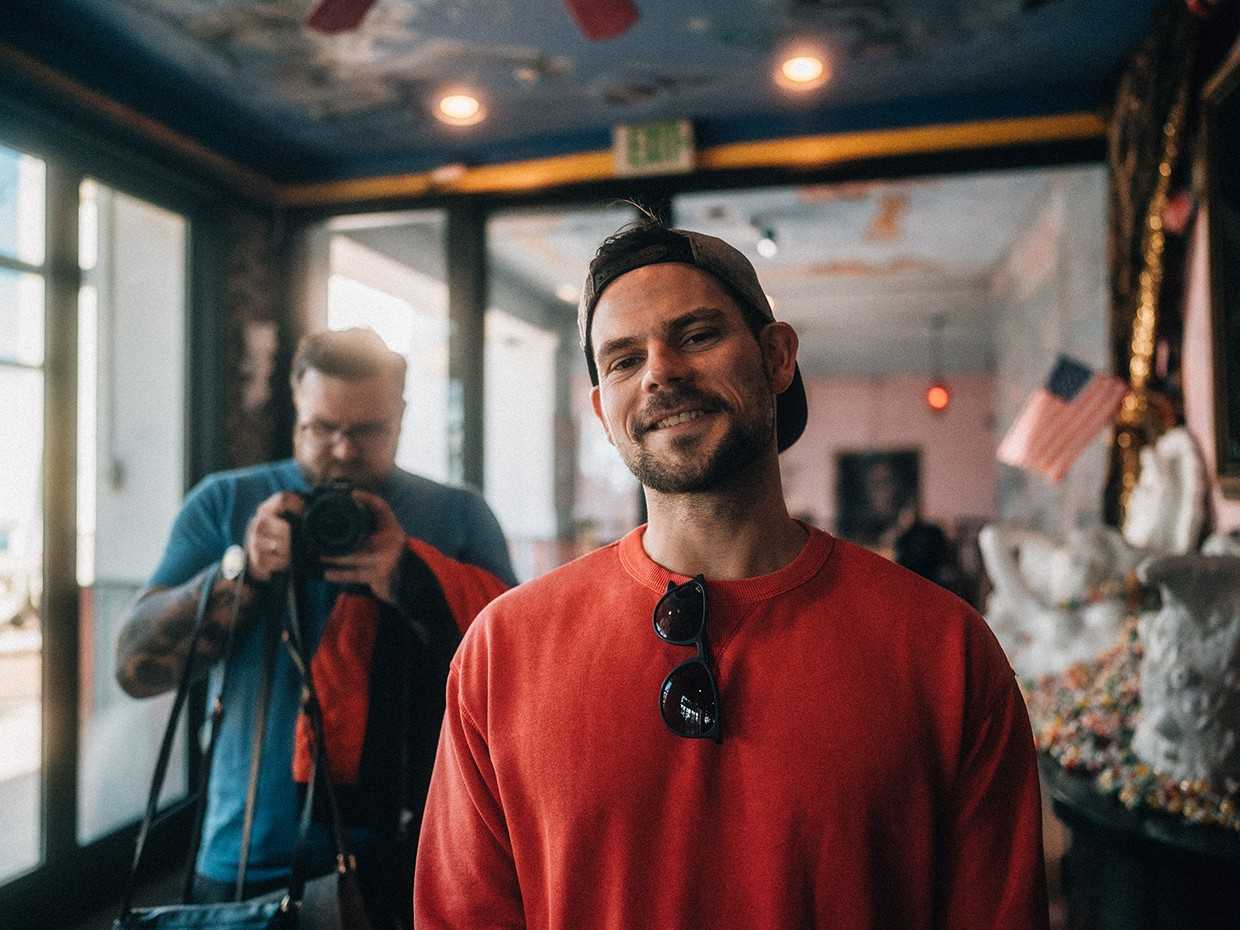
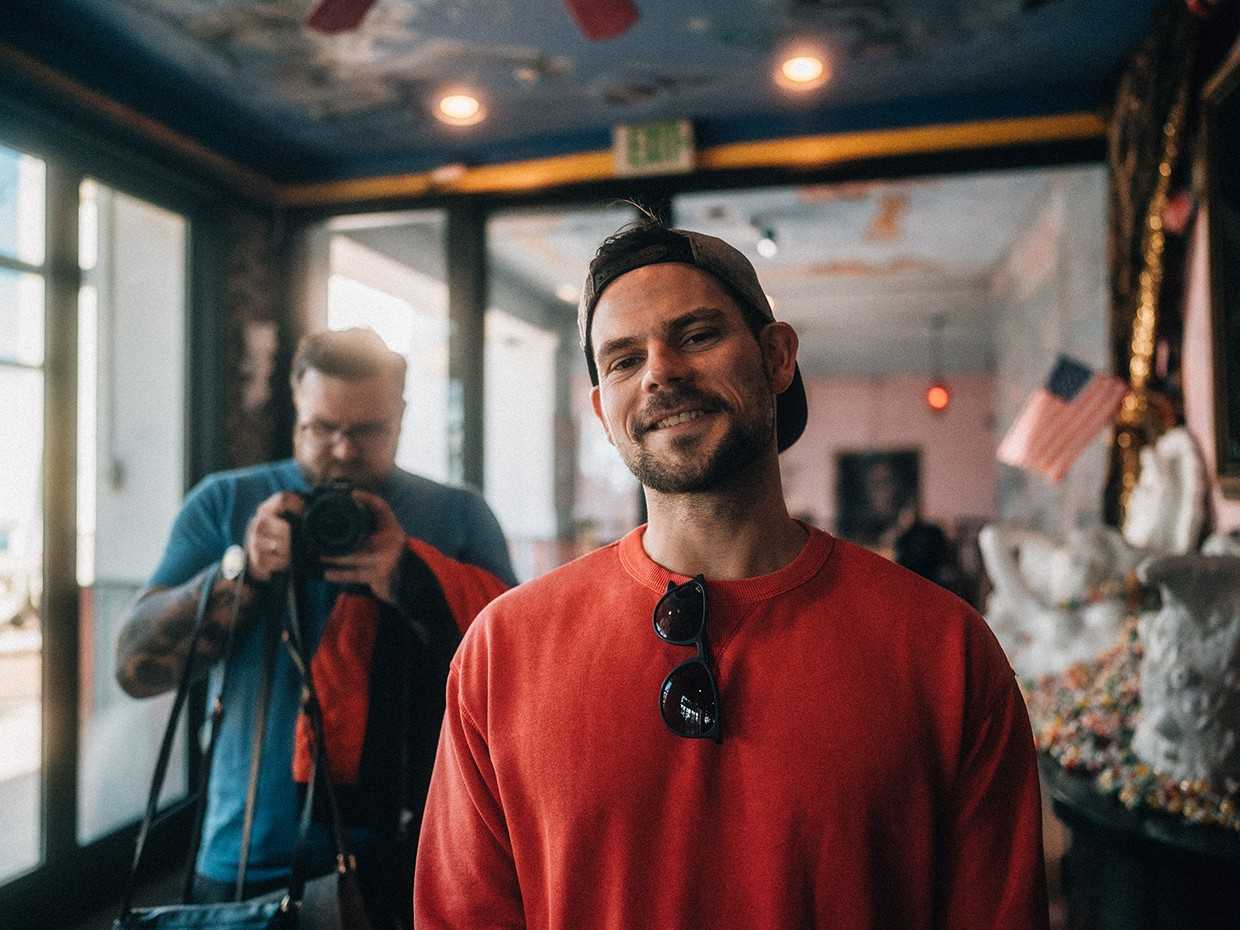
Get the best mobile Lightroom presets to easily enhance photos using the free Adobe Lightroom CC app. Experience why over 50.000 people are using the best Lightroom presets. Take your photography to the next level, being able to professionally edit your images. These gorgeous Lightroom Presets are developed to enhance the beauty of your photos speed up your photo editing workflow.

COMPATIBLE • WITH
Free App Adobe Lightroom Mobile (iOS or Android) – you don’t need to have an Adobe Subscription. Adobe Lightroom CC or Adobe Lightroom Classic and older versions of Lightroom Classic.
Your instant digital download image will be available for you use within minutes of your purchase and a link will be sent to your email address that you have registered with Etsy.
These presets are easy to install and easy to use. Change your images with one click to fit your style and lighting conditions. • Our presets have been tested on a variety of images and are very versatile but you may need to tweak the final edit (exposure/white balance/contrast) after the preset is applied.

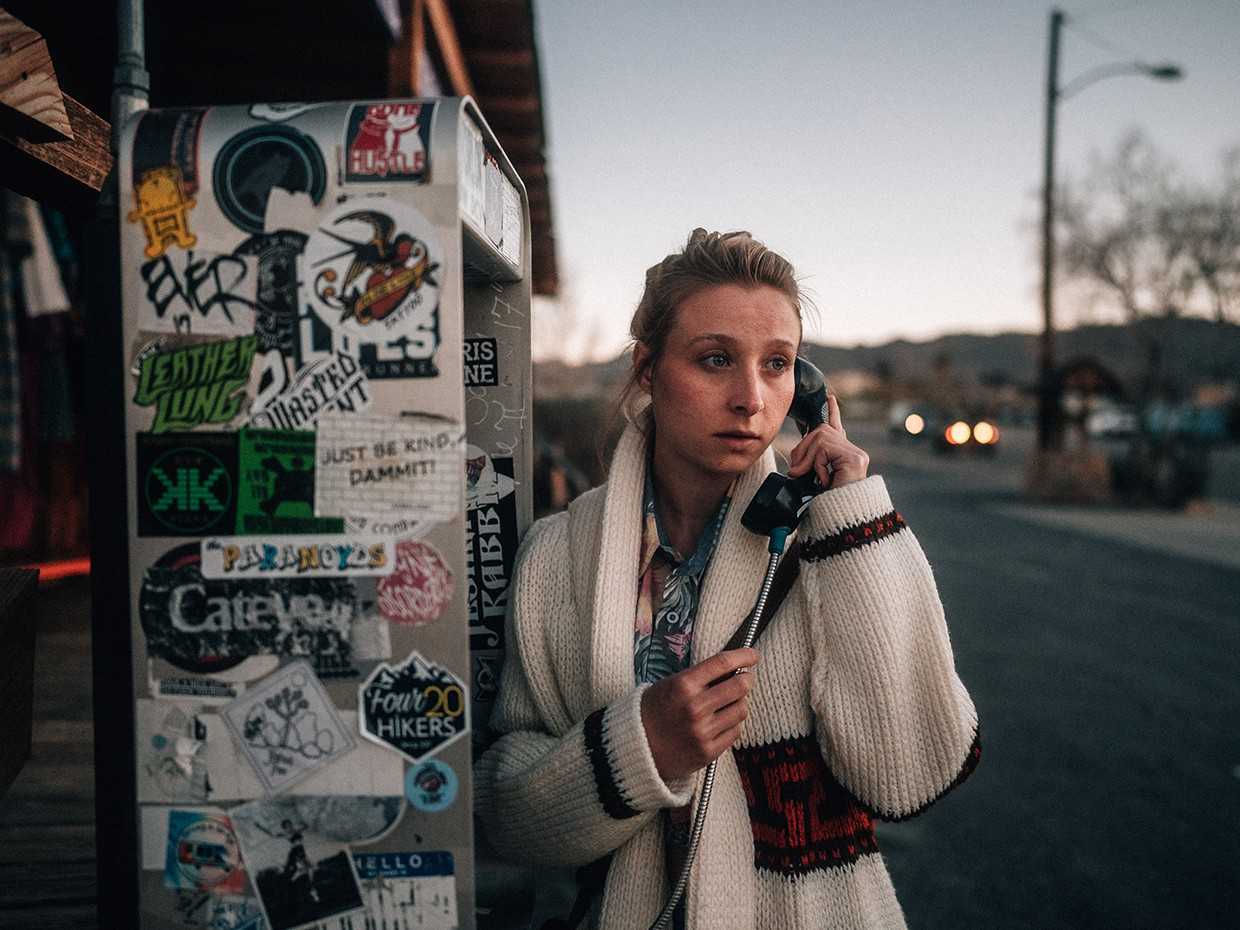
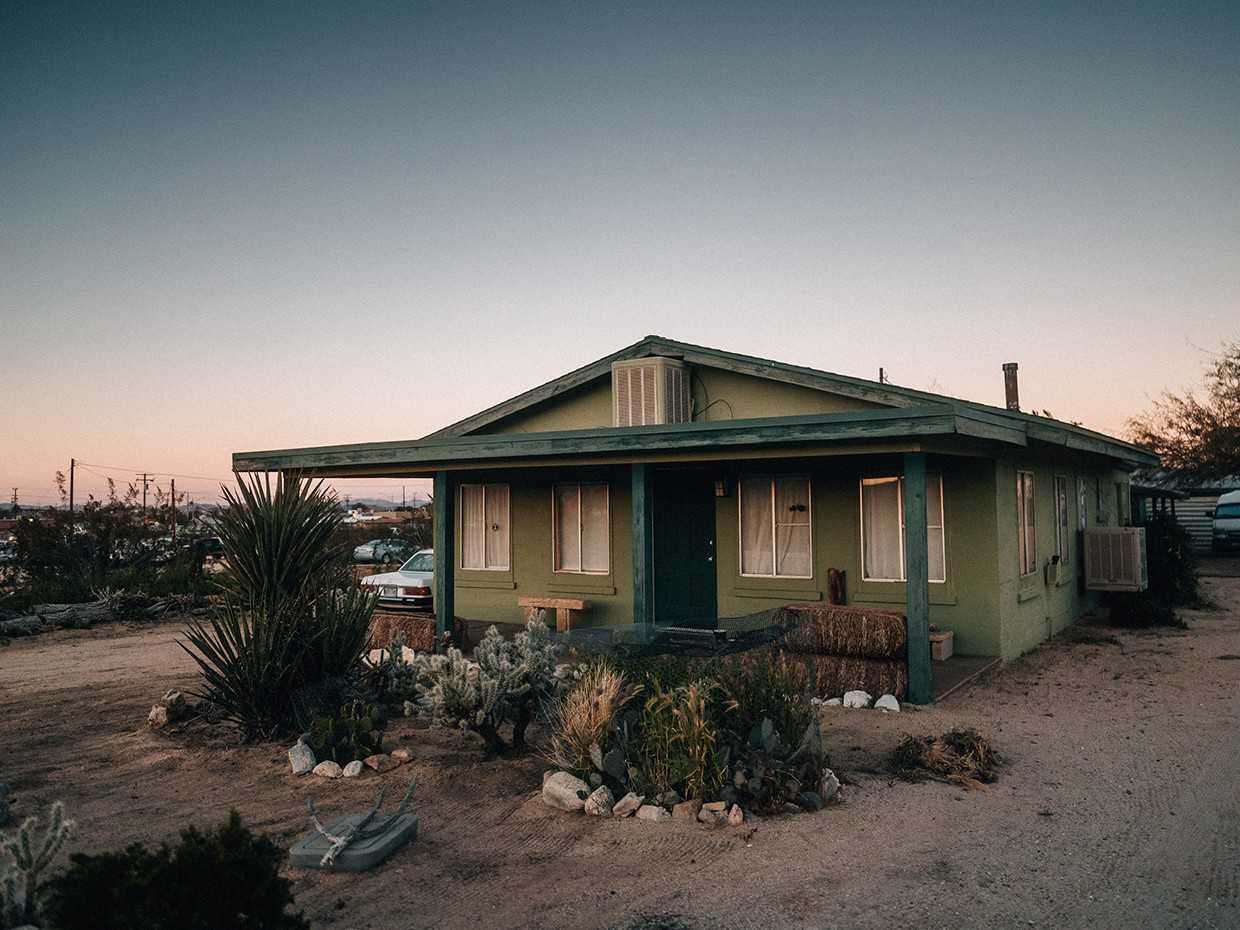

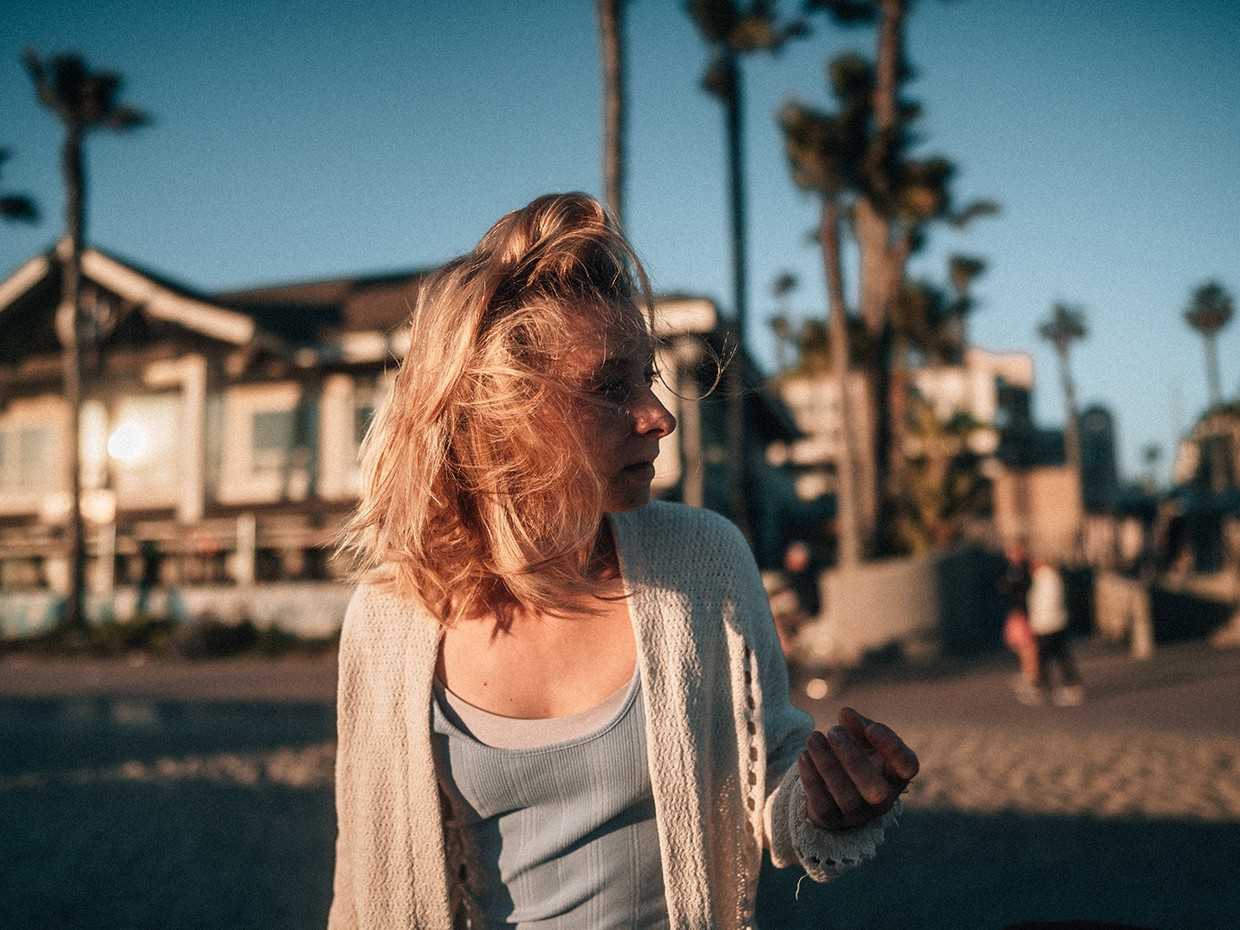
1. Download and Unzip file into your phone/tablet
2. Open Adobe Photoshop Lightroom CC Mobile
3. Click on Settings button (top right corner) and choose Add to button (bottom left
corner)
4. Choose the location on your phone where you downloaded and unzipped the .dng
files
5. Select and Import filters
6. Select Copy Settings
7. DNG file will install in Lightroom Mobile
8. Find and Open photos you want to edit in LR Library
9. Click on Settings (top right corner)
10. Copy Settings, then click on Select all and unselect Crop setting and click on OK
button
11. Choose a photograph you would like to edit Lightroom
12. Again click on Settings button (top right corner)
13. Then Click on the Select Paste Settings
1. Download the .lrtemplate files in the designated folder on your computer. Your
presets will arrive compressed into a zip file so you will need to unzip them. The
presets will not install as a zip file.
2. In this folder you will find the presets, they are the files with the .lrtemplate
extension
3. Open Lightroom 4-5.
4. Choose Edit>Preferences.
5. There will be a new window that appears. There will be several tabs at the top of
the new window. Select the Presets tab.
6. Click on the button labeled Show Lightroom Presets Folder.
7. There will be a new Explorer window that appears. Choose the folder named
Develop Presets. Copy the downloaded folder with your presets into the Develop
Presets folder. It is recommended that you copy the preset folder to this new location
rather than moving it from its original location.
8. Simply restart Lightroom and that’s it. Your presets can now be found in the
Presets section of the Develop module of Lightroom.
Method 1
1. Download your freebie from Creativetacos.
2. Save the .zip file to your desktop.
3. Make a backup copy somewhere. Anywhere. Just do it.
4. Open the .zip file, usually by double-clicking it. This should produce a folder containing the
contents of the .zip file on your desktop. Once you’ve done that, the easy method goes
something like this: 1. Double-click the .atn files within the folder you’ve just
unzipped/created 2. There is no step #2. Your actions should be loaded into the Photoshop
Actions Palette.
Method 2
1. Open Photoshop, and click on windows tab and check on actions or press alt + F9 and then
click on the Actions Palette menu button (located in the top-right of the Actions Palette)
2. Select “Load Actions”
3. Select one of the .atn files from the download 4. Repeat for the other. Atn.
Windows:
1. Unzip your file.
2. Place your .xmp (adobe camera raw) files Open the explorer and find the path:
(user)/Application Data/Adobe/Camera Raw/Settings
3. Copy and paste the xml files into this folder
Mac:
1. Open the Finder and find the path: (user)/Library/Application
Support/Adobe/Camera Raw/Settings
2. Copy and paste the xml files into this folder
Tags: lightroom presetslightroom presets free